Tips & Tricks to capture screenshots
Seperti di Windows 7 dan Windows 8, Windows 10 juga mencakup Snipping Tool yang memungkinkan Anda mengambil screenshot di komputer Windows Anda.
Snipping Tool untuk Windows
Mari kita lihat cara-cara untuk menggunakan potongan Tool di Windows 8 atau Windows 7, secara efektif.
Anda dapat klik pada Shortcut Snipping Tool untuk membukanya. Alat ini akan terbuka dan Anda akan menemukannya di desktop Anda. Ketika dalam mode Desktop, Anda dapat membukanya dengan mengetikkan Snipping Tool di Charms Bar Search. Jika Anda menggunakannya secara teratur, Anda juga dapat membuat shortcut desktop untuk mengaksesnya dengan mudah.
Untuk di pin sebagai Tile, di Windows 8, klik kanan pada layar (bukan pada tile). Klik pada pilihan 'All App'. Di bar yang muncul di bagian bawah layar, Anda akan melihat Snipping Tool di All Apps. Cukup klik kanan di atasnya dan pilih 'Pin to Start' pilihan untuk meletakkannya di layar Start Anda sebagai sebuah Tile.
Di Windows 7 dan 10, anda dapat menemukannya di Windows Accessories.
Snipping Tool memungkinkan Anda untuk mengambil 4 jenis screenshot:
Snipping Tool untuk Windows
Mari kita lihat cara-cara untuk menggunakan potongan Tool di Windows 8 atau Windows 7, secara efektif.
Anda dapat klik pada Shortcut Snipping Tool untuk membukanya. Alat ini akan terbuka dan Anda akan menemukannya di desktop Anda. Ketika dalam mode Desktop, Anda dapat membukanya dengan mengetikkan Snipping Tool di Charms Bar Search. Jika Anda menggunakannya secara teratur, Anda juga dapat membuat shortcut desktop untuk mengaksesnya dengan mudah.
Untuk di pin sebagai Tile, di Windows 8, klik kanan pada layar (bukan pada tile). Klik pada pilihan 'All App'. Di bar yang muncul di bagian bawah layar, Anda akan melihat Snipping Tool di All Apps. Cukup klik kanan di atasnya dan pilih 'Pin to Start' pilihan untuk meletakkannya di layar Start Anda sebagai sebuah Tile.
Di Windows 7 dan 10, anda dapat menemukannya di Windows Accessories.
Snipping Tool memungkinkan Anda untuk mengambil 4 jenis screenshot:
Free-form Snip memungkinkan Anda menggambar dan menangkap setiap bagian yang tidak teratur pada layar.
Rectangular Snip akan memungkinkan Anda untuk menyeret kursor di sekitar obyek untuk membentuk persegi panjang.
Window Snip akan membiarkan Anda memilih jendela yang terbuka, seperti jendela browser atau kotak dialog dan membiarkan Anda menangkap layar.
Full-screen Snip akan menangkap seluruh layar bila Anda memilih jenis snip.
Win + PrntScr pada Windows
Menekan tombol Win + PrntScr pada keyboard secara bersamaan, menangkap gambar layar anda sesuai pengaturan Anda di Snipping Tool. Gambar secara otomatis disimpan dalam folder Gambar Anda (Pictures => screenshot folder).
Demikian sepintas tips trik penggunaan Snipping Tools pada Windows.
Terima Kasih telah berkunjung....
Salam...
Rectangular Snip akan memungkinkan Anda untuk menyeret kursor di sekitar obyek untuk membentuk persegi panjang.
Window Snip akan membiarkan Anda memilih jendela yang terbuka, seperti jendela browser atau kotak dialog dan membiarkan Anda menangkap layar.
Full-screen Snip akan menangkap seluruh layar bila Anda memilih jenis snip.
Win + PrntScr pada Windows
Menekan tombol Win + PrntScr pada keyboard secara bersamaan, menangkap gambar layar anda sesuai pengaturan Anda di Snipping Tool. Gambar secara otomatis disimpan dalam folder Gambar Anda (Pictures => screenshot folder).
Demikian sepintas tips trik penggunaan Snipping Tools pada Windows.
Terima Kasih telah berkunjung....
Salam...



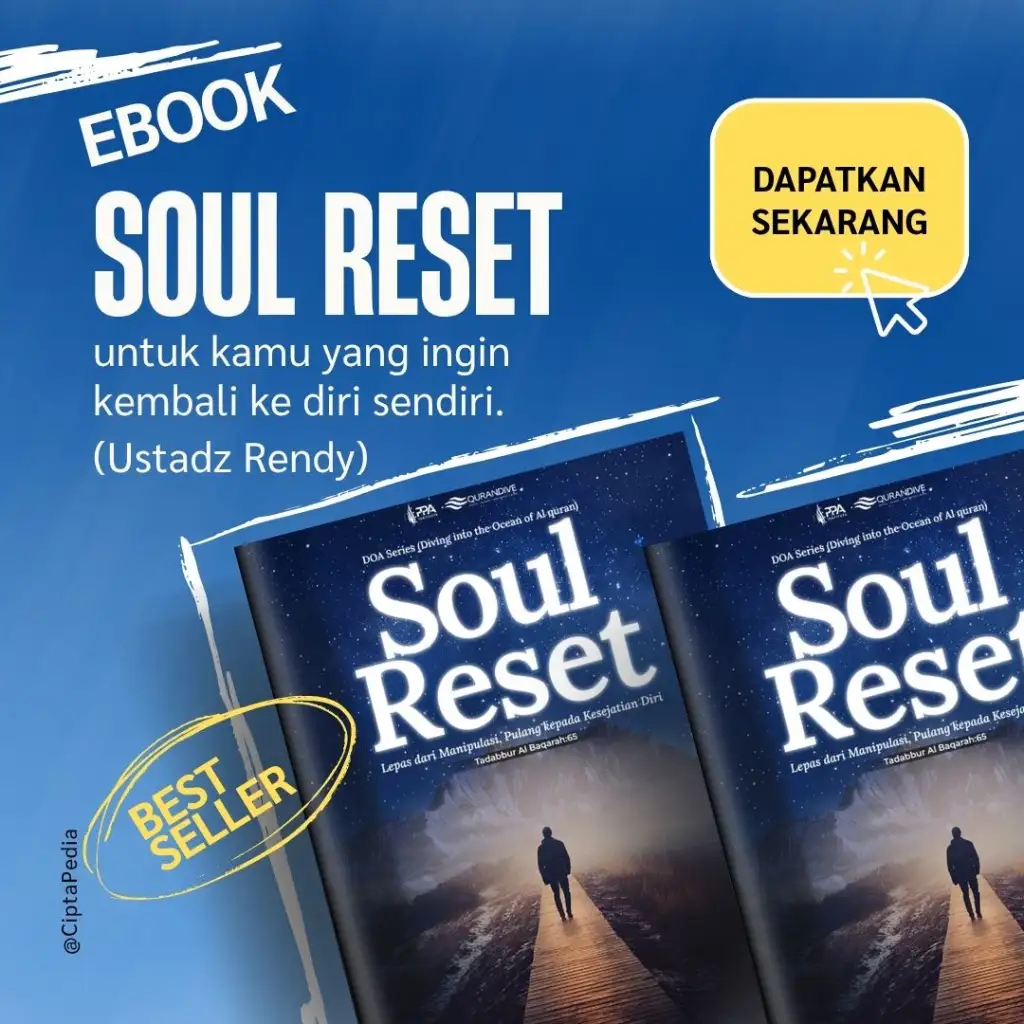

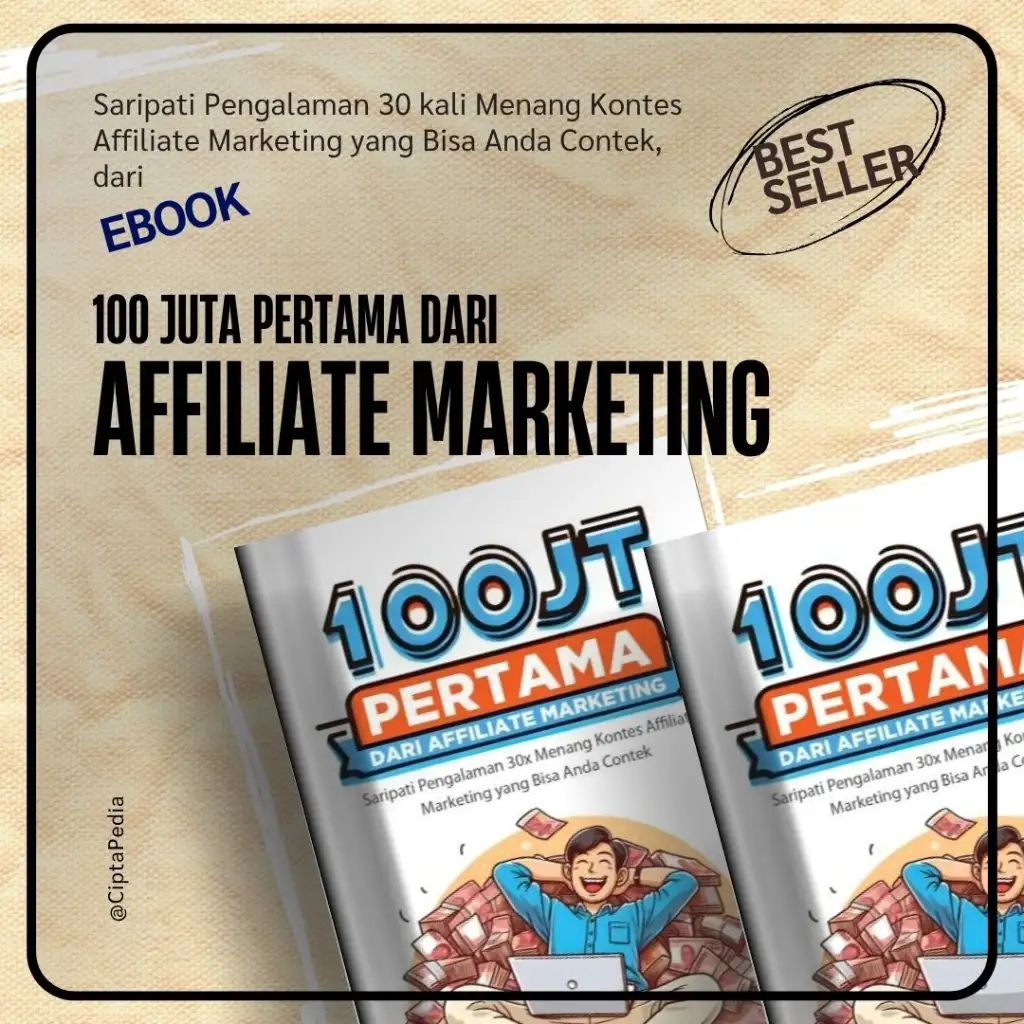

Tidak ada komentar:
Posting Komentar